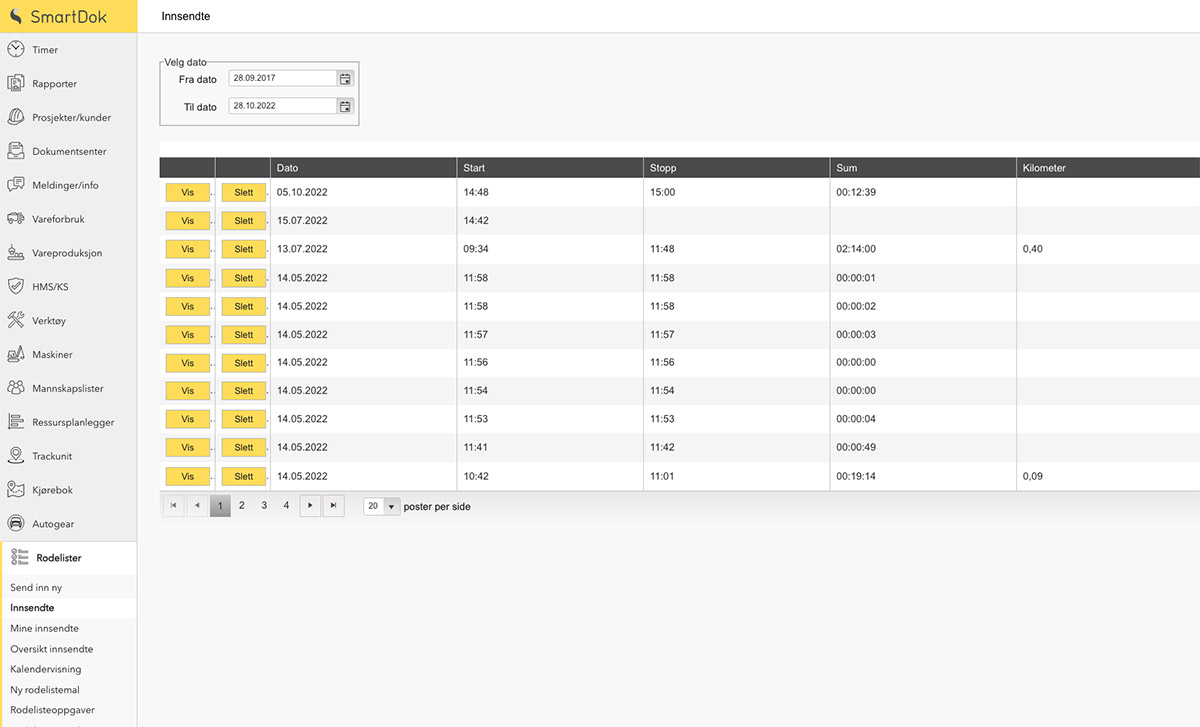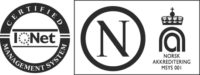SmartDok gir deg full oversikt på brøyting og strøing
Det går mot vinter i full fart, og hos deg er den kanskje allerede kommet? Da er det viktig å gå gjennom rodeliste-modulen vår for å sikre at alt er på stell.
Ta en gjennomgang av dine brøyteoppdrag, sjekk at strø-prosjektene er satt opp på rett måte før den nye sesongen for alvor ruller i gang.
Vi tar deg gjennom menypunktene under Rodeliste-modulen, én etter én:
Send inn ny rodeliste
Det er mulig å fylle ut og sende inn en rodeliste fra web. Klikk «Fyll ut» på den ønskede linjen for å hente opp registreringsskjemaet for denne rodelisten.
Innsendte
En lett forståelig oversikt over dine innsendte rodelister, med all nødvendig relevant informasjon.
Mine innsendte rodelister
En oversikt over dine innsendte rodelister sortert på registreringsdato. Trykk på «Vis» for å hente opp mer informasjon rundt den innsendte rodelisten.
Oversikt innsendte rodelister
En kraftig rapport som gir mange filtreringsmuligheter, samt mulighet for å merke linjer som fakturert.
Du kan velge om du vil filtrere på rodeliste eller på prosjekt/underprosjekt. I det du velger ett av disse alternativene vil det andre deaktiveres. For å bytte til annen filtreringsmulighet må du da først trykke på «Tøm» knappen.
Du kan også filtrere på de to kolonnene «Til fakturering» og «Fakturert» slik at du f.eks bare henter opp de registreringene som er klare til fakturering, eller kun viser registreringer som er ufakturert.
Det er mulig å eksportere datautvalget til PDF eller Excel via ikonene oppe til høyre over rapporten.
Merk: For å markere en registrering «Til fakturering» eller «Fakturert» må du først huke av i den tilhørende boksen, og deretter trykke på «Lagre mine valg».
Kalendervisning
Kalendervisningen gir deg en oversikt over hvilke dager det har blitt registrert aktivitet på rodelistene. En grønn rute i oversikten indikerer at rodelisten har blitt helt eller delvis utført på denne dag.
Ved å klikke på «Detaljer» på den aktuelle rodelisten så vil man få opp en oversikt som viser nøyaktig hvilke rodepunkter som har blitt utført i perioden. En grønn rute her indikerer at det aktuelle punktet ble utført på den anviste dagen.
Man kan enkelt hoppe mellom de forskjellige månedene ved å bruke knappene «Forrige» og «Neste» samt kalenderknappen øverst til høyre.
Ny rodelistemal
Her oppretter man ny rodeliste. Først må man gi listen et beskrivende navn. Deretter kan man velge om det skal være noen rodelisteoppgaver knyttet opp mot listen. Oppgaver må først være opprettet i menypunktet Rodelisteoppgaver.
De oppgaver man evt. legger til i listen vil bli tilgjengelige valg i SmartDok-appen ved utfylling av rodeliste. Dersom man ikke legger til en oppgave så vil alle rodelistepunkter bli definert som standard utført ved registrering. Fortsett opprettingen av ny rodeliste ved å trykke på «Neste«.
I listene som nå dukker opp skal man flytte prosjekter/underprosjekter fra høyre over til venstre for å inkludere dem i den nye rodelisten. Det er mulig å filtrere frem et bestemt prosjekt/underprosjekt i listen til høyre for å forenkle utvelgelsesprosessen. Elementer flyttes over ved å trykke på den gule «Flytt» knappen.
Etter flytting vil elementene dukke opp i listen til venstre. Her er det mulig å endre på prisen på hvert enkelt rodepunkt. Det er også mulig å endre rekkefølgen i listen ved å trykke på den sorte vertikale pilen og dra elementet opp eller ned til ønsket posisjon.
Dersom det ligger en kommentar på prosjektet/underprosjektet så vil denne teksten automatisk gjøres om til en instruks for rodepunktet. Denne teksten kan slettes/redigeres om ønskelig.
Trykk «Lagre» for å opprette den nye rodelisten.
Rodelisteoppgaver
Her er det mulig å opprette nye, egendefinerte oppgaver (f.eks. brøyting, strøing, eller salting) som kan benyttes ved opprettelse og utfylling av rodelister. En standard pris tilhørende oppgaven kan defineres, men det vil alltid være mulig å endre denne prisen når rodeliste opprettes.
Dersom det tidligere har vært opprettet oppgaver vil disse vises i tabellen nederst. Det vil her være mulig å redigere navn og standard pris, samt sette oppgaven inaktiv.
Øverst til høyre finner du et filter for å velge om du vil se alle oppgaver, kun aktive oppgaver eller kun deaktiverte oppgaver.
Rodelisteoversikt
En oversikt over alle aktive og inaktive rodelister i bedriften. Bytt visning mellom aktive og inaktive ved å bruke nedtrekksmenyen øverst på siden.
Du kan endre navn på rodelisten, samt aktivere/deaktivere den ved å trykke på «Rediger«.
Trykk «Vis liste» for å se en oversikt over innholdet i den gjeldende rodelisten.
Dersom du har behov for å revidere en rodeliste (f.eks. legge til/fjerne punkter, endre pris osv.) så kan du gjøre dette via knappen «Lag ny revisjon«. Den gjeldende rodelisten vil da deaktiveres, og du vil bli sendt til skjermbildet for oppretting av ny rodeliste. Her vil imidlertid navn og innhold allerede være lagt inn, og man kan enkelt gjøre nødvendige endringer før man lagrer rodelisten på nytt.